
This tutorial contains everything you need to know about creating your own printed wooden keyrings using the design software Paint Tool SAI.
Important - Colour Management
Please note that Paint Tool SAI can only create documents in RGB colour whereas we only print in CMYK colour.

A quick search on the internet for 'the difference between RGB and CMYK' will provide you with a wealth of information on this subject, but we wanted to make you aware that the colours of your designs on screen will be different to the colours of your final printed products.
The image below shows the RGB palette on the left and the same palette converted to CMYK on the right. RGB colours appear vivid with bright blues and greens. CMYK in comparison appear flatter with slightly duller colours.

We convert all Paint Tool SAI images from RGB to CMYK before printing so do remember to bear these colour differences in mind. Always remember to order samples if you require any colour accuracy or if you are unsure or feel that you may be unhappy with the results.
1. Download our templates
To start submitting your custom printed wooden keyring designs you'll need to download our design templates. Templates are available in various sizes ranging from 1" (25.4mm) right up to 2.5" (63.5mm).
Download our Paint Tool SAI templates >> here << and open your chosen size.

Each template comes with a working area where you will import or create your designs. Please make sure that your artwork fits INSIDE of the blue borders.
2. Understanding our layers
Opening the template, you will notice that there are 6 layers in your Layers palette.

IMPORTANT - Please don't rename existing layers or create additional layers as this will confuse our systems when processing your designs.
'OFFICE USE ONLY' Layer
This layer contains the blue borders which your design must sit inside, our logo and a brief description of the template size that you are using. DO NOT USE THIS LAYER.
'Artwork' Layer
This layer is where you should place your artwork. Please make sure that you choose the correct template size and that your artwork fits neatly inside the blue borders.
'White' Layer
Adding a base layer of white to your charms will make your colours crisper and more vivid. Use this layer to show us where you would like this layer of white to go.
'Gloss Varnish' Layer
If you would like your charms to have a gloss finish as opposed to a matte finish, you can use this layer to show us where you would like the your areas of gloss to be placed.
Cut Area Layer
Use this layer to show us where you would like your charms to be cut. We'll use this information to create a path which will then be used to create a cut line for our laser cutters.
‘Loop’ Layer
Drag and drop our loop template from this layer onto your artwork to show us where you would like your loop to be placed. You can use the blue borders of the template when positioning your loop.

The dark red circle represents the hole that will be cut into your keyring design, the light red circle represents the area of your design that will be hidden by the keyring finding and the dotted line represents the external cut line of the loop.
3. Importing your designs
Select the 'Artwork' layer in your layers palette and either draw your design directly on this layer or, simply copy (CTRL+C) and paste (CTRL+V) previously saved artwork.

Please do not mirror or flip your artwork for any of our wooden charms.
4a. Adding a layer of white
To guarantee bright and crisp colours for your artwork, you will need to add a white base layer to your designs. This white layer will sit behind your artwork and will ensure that the colours of your charms are consistent, regardless of what material you choose.
Check out the charms below by jwhitneyart.com. Using a white base layer of ink means their designs look the same on our white and black acrylics.

Please note that we ask that you create this white layer for ALL of your charm designs, even white acrylic charms.
To create your white base layer simply hold down the 'CTRL' key and click on the thumbnail of your 'Artwork' layer. This will select all of the elements of your artwork layer.

You will now need to inset (shrink) your selection by 1 pixel to prevent any areas of white from showing around the edge of your charms once they've been printed. To do this invert your selection SELECTION > INVERT, your selection should look like the image below...

With your selection inverted, use the increment option SELECTION > INCREMENT once to inset your selection before inverting the selection again SELECTION > INVERT.
Click on the RGB slider in your colour & tool panel and create a Cyan colour (R:000 G:255 B:255)
Select the 'Bucket' tool and click inside your selection to fill the selection Cyan.
Click 'OK' and 'OK' again. You should now have a Cyan silhouette of your original artwork, placed on your 'White' layer.

Be aware that contracting your selection in this manner can have an effect on the pixels selected. Always zoom in on areas with fine details such as strands of hair or small point text and check that you are happy with the results.
Please remember that we always recommend ordering samples before committing to large print runs, so that you can check that you are happy with the result. mistakes can not be rectified once your charms have been printed.
5a. Working with gloss varnish
You can choose to have a gloss or matte finish on your designs by selecting the matte or gloss option when placing your orders. If you choose 'Gloss' as your option, you will need to create a grey silhouette on the 'Gloss Varnish' layer, similar to how you created the cyan silhouette on your 'White' layer in step 4 of this tutorial.

Click on the RGB slider in the 'Color and Tool' panel and create a grey with the following colour values R:150 G:150 B:150.
CTRL click on your artwork layer to select all of the elements of that layer. Select your 'Gloss Varnish' layer and using the Bucket tool, click inside of your selection.
You should now have a grey silhouette of your original artwork, placed on the 'Gloss Varnish' layer.

5b. Spot gloss varnish
As well as being able to add gloss varnish to your entire design, you also have the option to limit this to certain areas, in effect highlighting particular elements of your design. Handy for creating textures like water droplets or snakeskin.
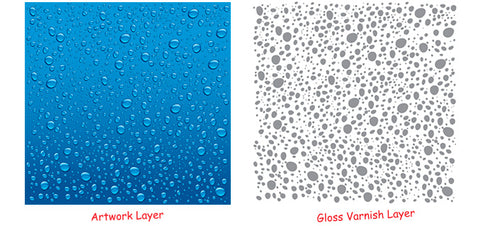
To do this, simply delete any unwanted parts of the grey silhouette that you created in step 5a. or create a custom silhouette based on the areas of your design that you would like to highlight.
6a. Adding a border / cut line - Important!
Show us where you would like your wooden pins to be cut out by creating a black silhouette on your 'Cut Area' layer.
If your design runs right up to the edge of your cut line read 6b. Adding bleed.
To create your cut line, CTRL click on your Artwork Layer to select all of the elements of that layer. Select your 'Cut Area' layer and use the Increment function to increase your selection by the required amount.
A slightly quicker way to do this is by using the shortcut ALT+S followed immediately by the 1 key. Do this 20 times.

Using the Bucket fill the selection black. This colour will not be printed, it's simply for our designers to use as a guide when creating your cut line.

TIP - Use the Eraser tool to round off any square edges and the Brush tool to cover any areas missed by the 'fill'command.
6b. Adding bleed
If your artwork goes right up to the edge of your cut line or if you would like a coloured border, you will need to add at least 1mm of bleed (colour that extends past the cut line) to your designs to prevent any unprinted edges from showing on your finished designs.
Here is an example of a design with bleed added. The red line represents the cut line.

Extending the colour of the design past the cut line will help to minimise visible unprinted edges as a result of any minor misalignment's during the printing and cutting process.
Please don't rename existing layers or create additional layers as this will confuse our systems when processing your designs.
If you have used any effects / layer styles on any of your layers you MUST flatten them before saving.
6c. Adding the loop
Let us know where you would like us to attach your keyring finding by dragging and dropping the loop template into position on your design.
You can use the blue borders of the template when positioning your loop.

The dark red circle represents the hole that will be cut into your keyring design, the light red layer represents the area of your design that will be hidden by the keyring finding and the dotted line represents the external cut line of the loop.
Please don't merge the loop template with your design as we’ll need to remove this before printing so that it's not visible on your finished design.
7. Submission checklist
Congratulations, you've finished creating your custom charm designs! All you have to do now is check the following before submission...
- Your white base layer is Cyan and located on the 'White' Layer (Step 4a.)
- Your gloss varnish layer is Grey and located on the 'Gloss Varnish' layer (Step 5a.)
- The loop layer has NOT been grouped or merged with the rest of your design.
- Bleed of AT LEAST 1mm has been added where designs go right to the edge of the cut line.
- Your template contains 1 design only. Additional designs will be sent separately.
8. Saving and submitting your designs
There are 3 different ways to save and submit your designs...
1. Submit your artwork immediately
If you have already created your designs, you can send them to us using the 'Upload Artwork' button, located on our product pages or by emailing them to ‘info@zapcreatives.com’.
Save all Paint Tool SAI files in .Psd format. Here’s how…
Name each of your designs appropriately so that we know which designs you are referring to. Your file names should include 1. your name, 2. design number, 3. chosen product and the 4. date that you placed your order through our website. Here’s an example…

Select all of the designs that you would like to submit, right click and choose SEND TO > COMPRESSED (ZIPPED) FOLDER.

This will create a compressed folder containing all of your designs. Rename this folder so that it contains your name and the date that you placed your order on our website. Like this…

Please add all of your designs into one folder. So, if you purchased charms, stickers and pins, for example, just pop them all in the same, compressed folder and upload it using the 'Upload Artwork' button.
2. Submit your artwork later
If you have placed your order via our website but your designs aren’t quite ready yet, that’s ok. You have up to 2 weeks to submit your artwork to us, which allows you to take advantage of any special offers that we’re running.
To submit your designs later, save them with 1. your name, 2. design number, 3. chosen product and 4. your order number. Then email them to ‘info@zapcreatives.com’.
Save all Paint Tool SAI files in .Psd format. Here’s how…

3. Placing a re-order
If you have placed an order in the past and would like to re-order those designs that’s great! We store your artwork for a maximum of 6 months, which saves you the hassle of having to resubmit your designs via email.
To place a re-order, simply place your order online, email us with your previous order number(s) and let us know that you are placing a re-order.
You may only want to order 1 or 2 designs from your previous order(s). To do this simply quote your old file name(s) and let us know how you would like them to be produced and in what quantities.
Here’s how to do it…
Hi Zap!,
I’ve just placed an order #12345 on your website and would like to re-order the following designs from a previous order #12121. Please can I have…
10x [YOURNAME]-DESIGN1-CLEARCHARM-12121
20x [YOURNAME]-DESIGN2-WALNUTKEYRING-12121
10x [YOURNAME]-DESIGN3-ACRYLICPIN-12121
Thanks!
[YOUR NAME]
If you have any questions about this tutorial or any other aspects of our website and manufacturing processes, please do not hesitate to get in touch. We’d love to hear from you.

